Have you ever wanted to embed custom designs into your walls, floors and other entities that go beyond the traditional Revit capabilities? In the image below I created a single Revit wall with multiple materials and artwork that is actually part of that specific wall. I did this without the use of multiple walls, without the paint tool, no decals or even modification of a wall profile (specifically). It’s not a custom Revit family and it’s not, strictly speaking, hosted to the wall. If the wall moves, it moves with it. This is part of the wall.
If you are wondering if these materials will show up in a section, sadly the answer is no, you will need to draft those in. But they WILL show up should you wish to do a proper takeoff of the materials.
The reason the above works is due to the addition (and improvement of) the Part tools in Revit. While they were available in the previous release, in 2013 the Part tools became more functional. Notice this image:
This is the Properties Dialogue box of a view. You’ll notice it now has the ability to either Show Parts, Show Original, or Show Both. If you set your view to Show Parts you’ll be able to break your wall into individual Part layers and make modifications to the divisions of these Parts. Each Division can then be assigned a Material, drawn into the shape you require, etc using the normal sketch functionality of the Revit drawing tools. In the first image you’ll notice a checker/chess board pattern. This was produced by copying a square (drawn using linework) multiple times and then assigning materials to them where they cut individual parts into the wall. The man was traced from an AutoCAD drawing I had on my computer using lines and arcs. By using these same steps you can create anything from custom stone patterns to specialty designs in many Revit surfaces. I’ve yet to decide if it’s superior to using the Paint tool (the steps are very similar) in all situations, but it FEELS more like you are constructing the item instead of just painting a representation. Plus it can be exported to Navisworks and it can be visualized and built at the right point in time in the project sequence.
Using Parts is worth a try if you are currently using the Paint command or using Revit to show the process of building floors, walls, etc. . This is particularly true if you are using Revit models with other software packages (Navisworks specifically comes to mind) as this likely offers a superior workflow to the alternatives.


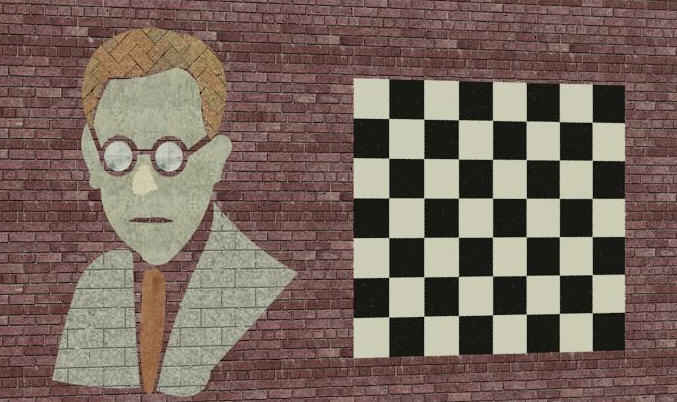
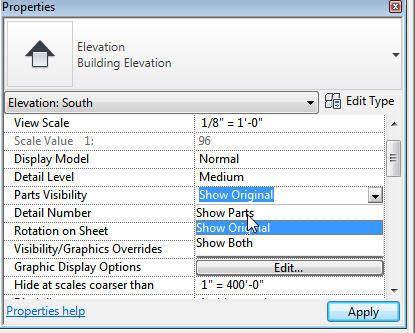
Leave A Comment