An issue in my Autodesk software popped up out of the blue….What now? INSTALL UPDATES, that’s what!
A good first step to any issues that pop up with your Autodesk software is to ensure you have the latest and greatest updates installed.
- Where do you find updates?
![]()
- How do you know if you need updates?
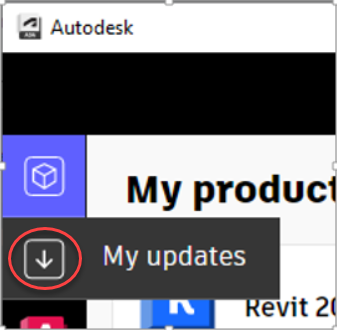
- How do you install updates?
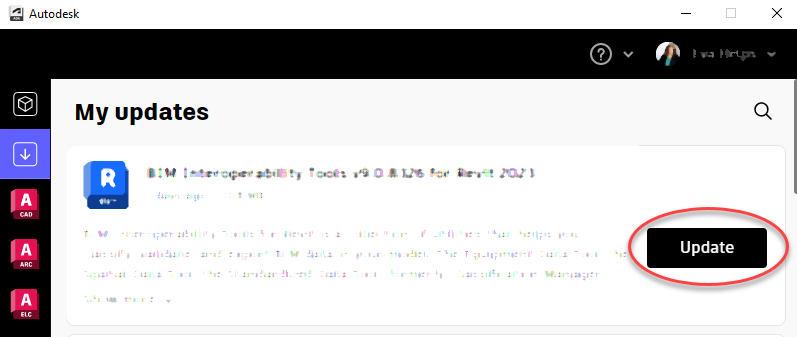
Technology is amazing…….when it works.
I used to think that support for software or IT was so annoying when I would call with an issue and was ALWAYS told to check for updates, or reboot, or turn off-wait-then turn back on. But it turns out, they aren’t just trying to waste your time! These processes all can help reset the connections within your hardware and software so the machine or software can run smoothly and as intended.
I’m here to tell you, especially for Autodesk products, updates are imperative. They are necessary. Updates resolve so many issues. And if you don’t have the latest updates…….connections and previously seamless processes, will break. Installing updates will fix these and are so easy to do. Updates come out when Autodesk has fixes for common problems that have been brought to attention with the software, add in extra features that will benefit the users, or
Autodesk has made this super simple! Ever heard of the Autodesk Desktop App? If you’re using any Autodesk software, you should know what this is and be using it. This is installed on your computer when you install your Autodesk software. Here’s what the icon for the Autodesk Desktop App 2023 looks like: ![]()
Once you open up the Autodesk Desktop App, you’ll select the down arrow on the left side of the application as shown and go to the My Updates:
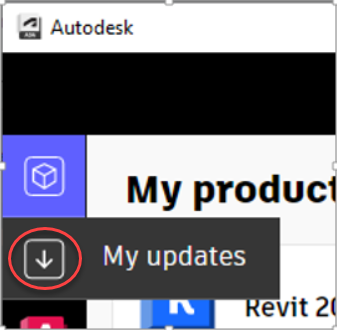
Once you are inside the My updates, you will see a list of all the available updates to your Autodesk software.
Make sure all Autodesk applications are closed and then simply select the Update tab for each software you have installed and are using.
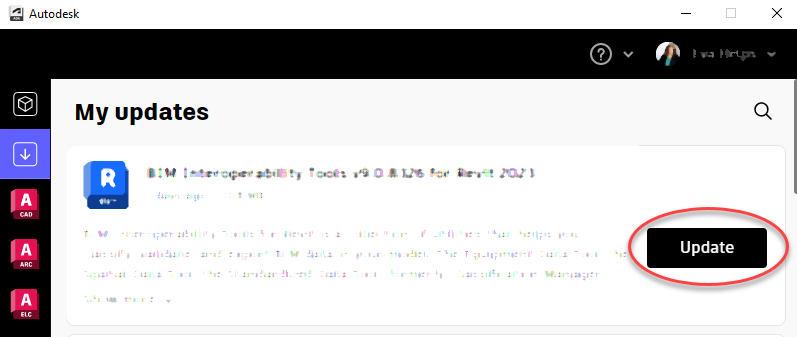
Then follow the steps for installing per the installation dialogue boxes.
You can also hop on https://www.manage.autodesk.com to log in and check for available updates that way as shown in the video too.
Things to keep in mind when installing:
- Make sure you have rights to download and install on the machine
- Make sure all Autodesk products are closed out
- Make sure any firewall or VPN are not hindering your download and installation process. You can find more on that here.
Click below on the video, or head to YouTube and watch on our channel, here
RECAP:
- Where do you find updates?
![]()
- How do you know if you need updates?
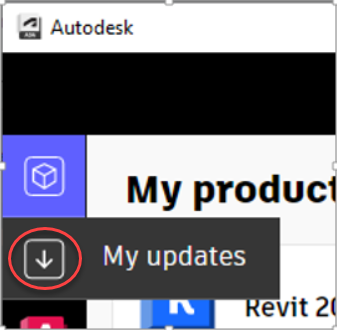
- How do you install updates?
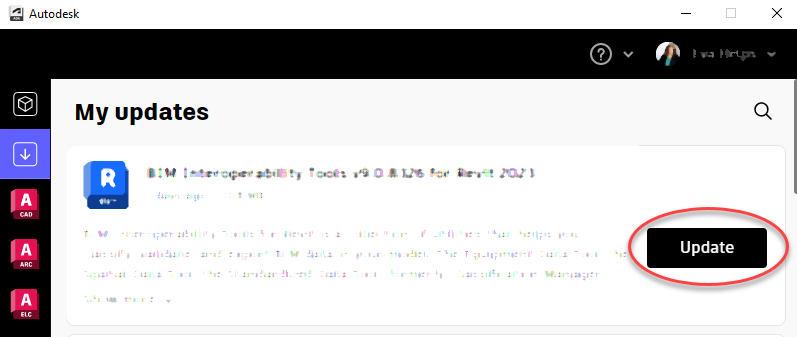
Talk To Me Goose
Feel free to let us know the good, the bad and the ugly in the comments below!
We’d love to help you learn more about how these tools can simplify and support your workflow! Reach out to us here and we can chat about your needs, company needs, or the classes we offer along with any customized training we might be able to guide you through and strengthen your business.
Have any questions about this blog or any other CAD related content? –> Email us at [email protected] or call direct at 636-923-2662
Want more of Seiler Design Solution blogs and updates? Be the first to be notified when we send out updates or publish a blog that could have just what you’re looking for here!
If you want to get other news from Seiler Design Solutions, sign up for our Newsletter!


Leave A Comment