I think this post might be showing my age, but I still like using the Toolbars in AutoCAD. In fact, that is one of the first things I adjust in my AutoCAD User Interface when I load a new product. I am going to tell you a very quick and easy way to get them back.
In newer versions, one can click the “Customize Quick Access Toolbar” drop-down button, then click “Show Menu Bar” to turn on the standard menu bar that used to be at the top of the window before the Ribbon was added. Once you click this, you will see the menu bar appear above the Ribbon.
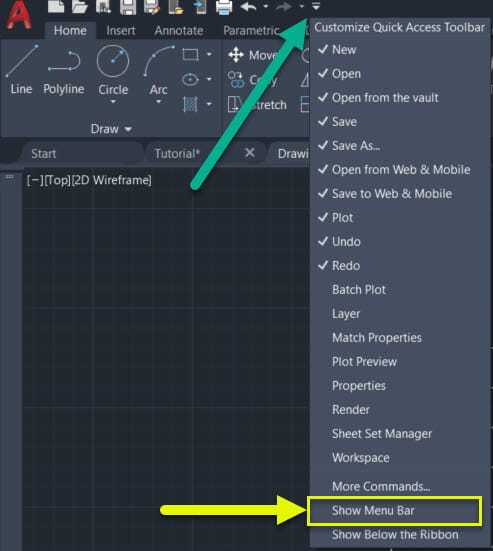
The alternative option to show the Menu Bar is to type “MENUBAR” into the command line. After hitting Enter, you will see an option to enter a value. The value of “0” means that the menu bar is turned off, but a value of “1” means it is turned on. Just enter a “1” and hit enter. You will see the menu bar appear above the Ribbon.

Now that the Menu Bar is visible, you will need to go to the “Tools” menu, left click, hover over the “Toolbars” flyout, move the cursor over to hover over the “AutoCAD” flyout, select the toolbar you want. Repeat this step for each of the toolbars you want.
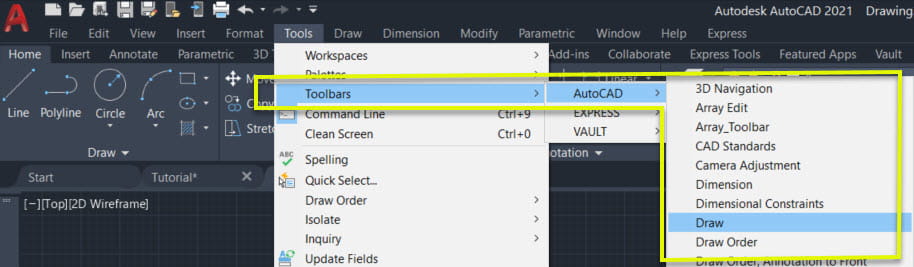
You can turn the Menu bar off, if you would like. You can use either of the options above to turn it off: “Customize Quick Access Toolbar”, “Hide Menu Bar”; or type “MENUBAR” in the command line and change the value to “0”.
I hope this helps bring back some normalcy to your AutoCAD experience.


Leave A Comment