Designing a pipe network can often involve either an existing or proposed roadway, or both. In Civil 3D, adding those pipe networks to an existing road profile view can be done in a few different ways. Building a profile view with a pipe network is also an option. The video below takes a quick look on how to do both adding pipes and parts into an existing profile view and creating a profile view from a pipe network in a few easy steps.
How to Add Pipes and Parts to Existing Profile Views in Civil 3D
- Select Pipes and Parts in Pipe Network that will be shown in the Profile View
- Right click and select Draw Parts in Profile
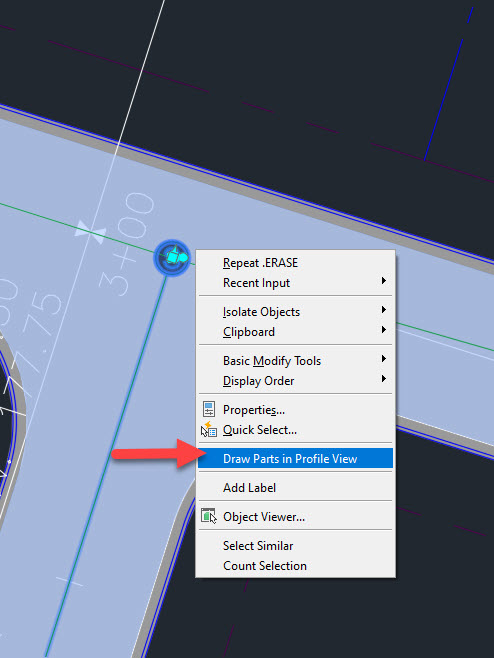
- Select the Profile View where the Pipes and Parts will be shown
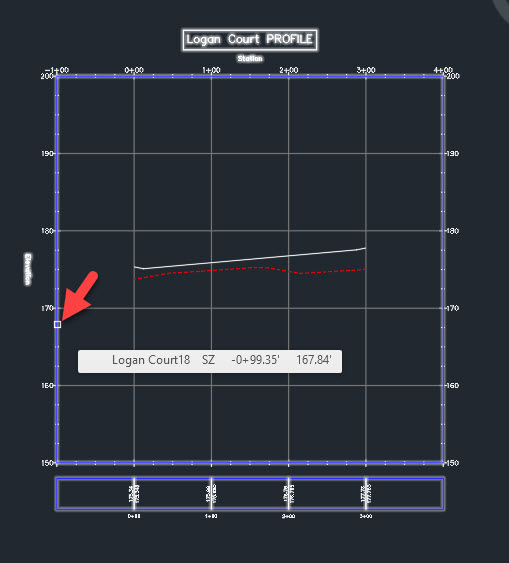
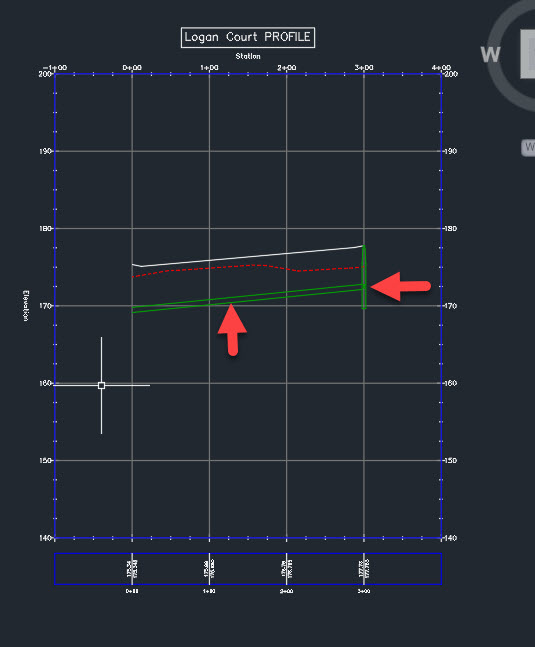
How to Create a Profile View Using a Pipe Network in Civil 3D
- On the Home tab on the Ribbon, go to the Create Design panel –> Alignment drop down –> Create Alignment from Network Part
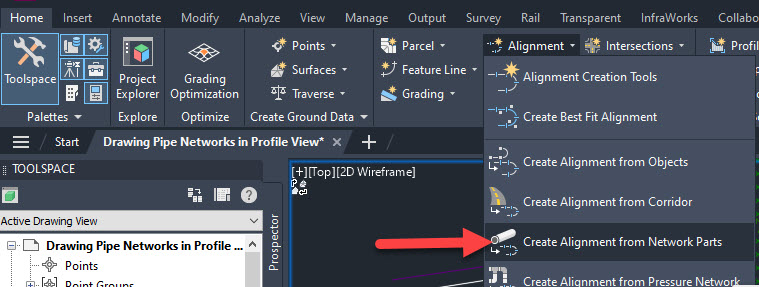
- Select the pipes and parts of the Pipe Network to show in the profile view you are creating
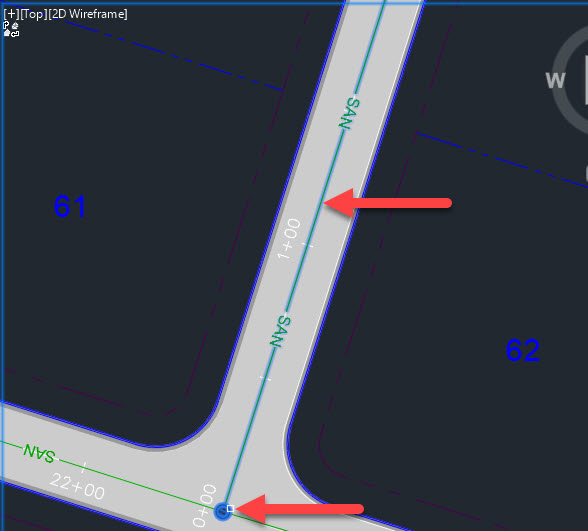
- Enter the desired parameters inside the Create Alignment From Pipe Network dialogue box (including if you want to put the alignment on a Site, name of alignment, type of alignment, description of alignment, starting station number for alignment, alignment style, layer for alignment to be on, what label set to be used for the alignment) Note: make sure the box at the bottom of the dialogue box is checked for Create profile and profile view and select OK button
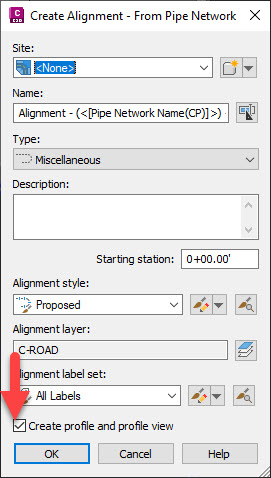
- Select and Add desired surfaces to show in profile view and hit Add, the click the Draw in profile view button
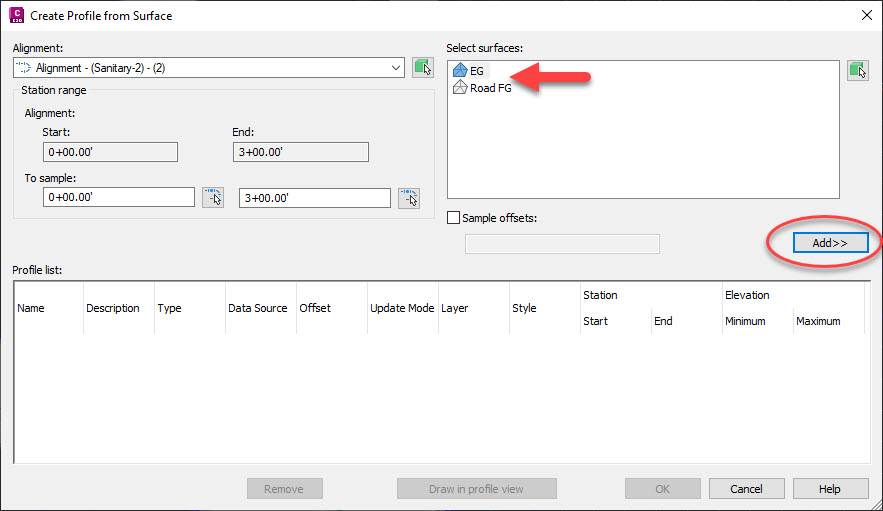
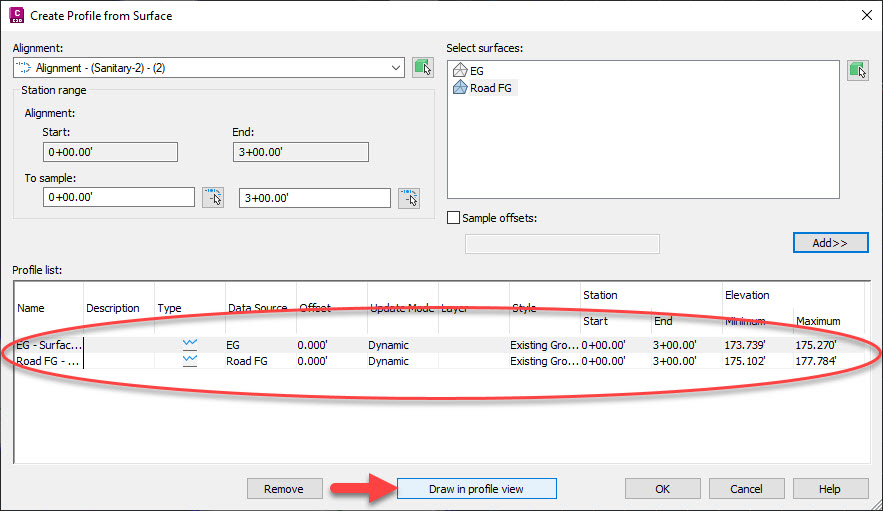
- The Create Profile View – General dialogue box will pop up. Use the Next button to choose the properties for the Profile View that are wanted as shown on the left side of the dialogue box below. Then select Create Profile View button
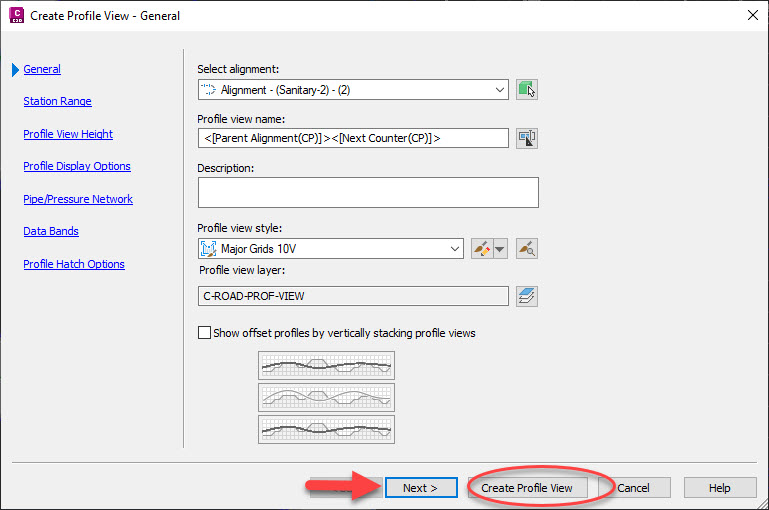
- Select a point in model space to place the lower left-hand corner of the new Profile View
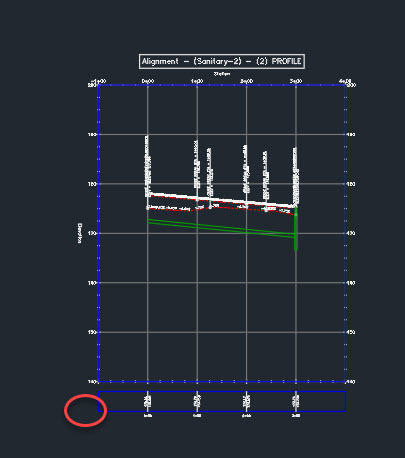
How to Edit the the Pipe Network Parts and Pipes shown in the Profile View
- To edit the pipes and parts shown in the Profile View for both methods described above, select the Profile View –> Right Click –> Profile View Properties
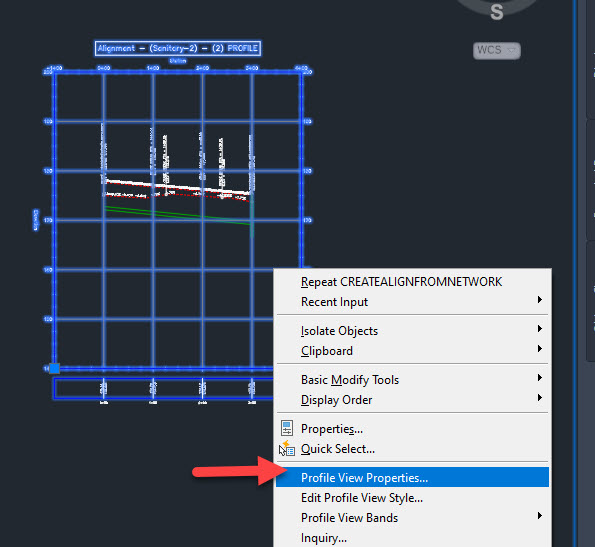
- Click on the Pipe Network Tab in the Profile View Properties dialogue box
- Edit which pipes and parts are show, how their shown, and other properties that are available to adjust
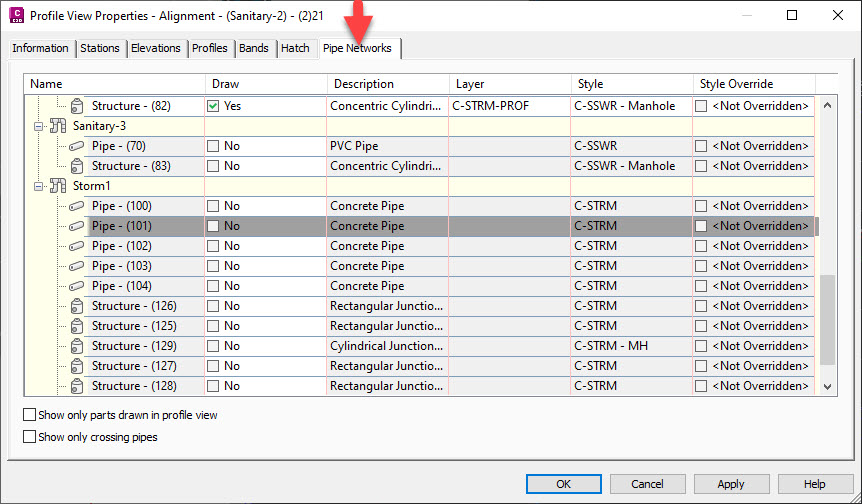



Leave A Comment