Making AutoCAD Work For You – Tools & Tips -2
AutoCAD has so many commands, sometimes it’s fun to share your favorites in hopes someone else might find it useful! Not only do you have commands, but you also have subcommands, system variables, unlisted commands, shortcut commands, and the list goes on. From what I’ve read, there are over 1000 commands, 200+ shortcuts, and who knows, there may be more! I’ve decided to create a number of blogs highlighting some tools that not everyone knows about, but are super helpful in many design work flows.
AutoCAD is a complex software, and sometimes that can lead to errors. Luckily they have some helpful tools that can help fix some drawing based errors with a few quick clicks. In this blog we’re going to take a look at four commands audit, purge and recover. These are commands that can help keep your AutoCAD drawings clean and working smoothly.
Here’s a quick video walking you through the commands mentioned. You can also see more instructions and explanations below the video.
You’ll find all three of these commands by following the ACAD drop down in the upper right of the screen when you have the program open, Drawing Utilities (see below). As you see in the highlighted text in the image, hovering over the Drawing Utilities states ‘Tools to maintain the drawing’. So it’s already telling you these will be helpful in optimizing your drawing file’s performance.
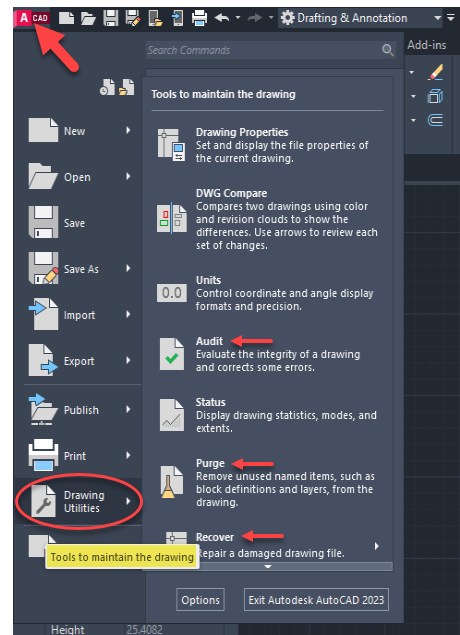
Audit
If your drawing seems to be a little slow or not working as efficiently as it usually does, my first suggestion is normally to audit your drawing. This will tell you if there are any errors in your drawing, and ask you if you’d like to fix them too! Below is what you’ll see in the command prompt if you have errors. Either go to the pull down menu above, or simply type AUDIT in the command line.
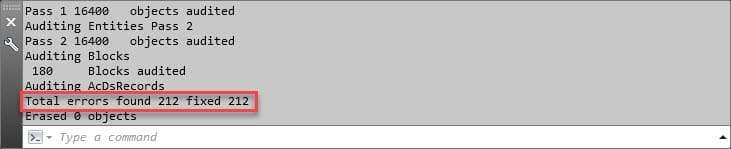
You’ll want to run the Audit command until you see zero errors. —>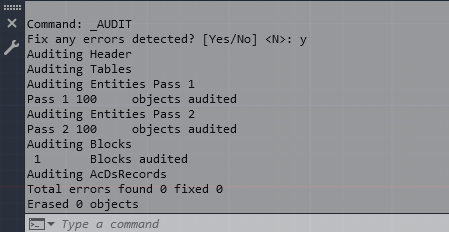
And it’s just that easy. Save your drawing and you should be good-to-go.
Purge
Purge is a good way to clean up a drawing by removing unused layers, blocks, unnamed objects and more. Keep in mind, this can get rid of unused items that are in your template as well. So if you plan on working in the drawing and will want to use these in the future, make sure you deselect these within the purge command. Below is what you’ll see in the purge dialogue box. Notice the deselected box under Text Styles, which is what you would want to keep that specific Text Style within the drawing. If you know there are zero unused items inside your drawing or maybe you’re done working with the drawing and will only reference or lot it, then you can go ahead and hit the ‘Purge All’ button at the bottom. To carry out the command either go to the pull down menu as shown in the beginning of this blog, or simply type PURGE in the command line.
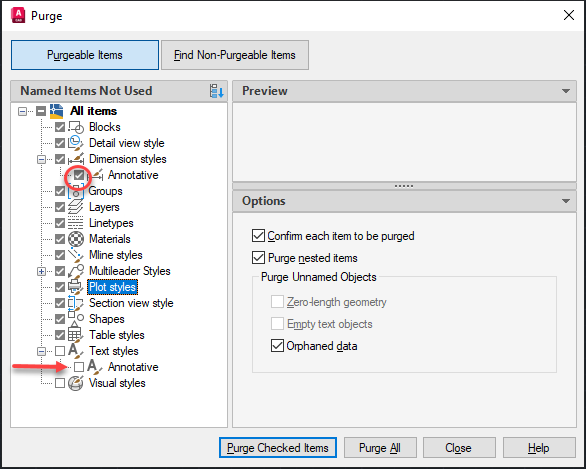
(check out the video above for a more detailed explanation of deselection or purging all items)
Recovery
If a drawing/AutoCAD closes out, fatal error happen, or you had to end AutoCAD with task manager, Recovery will likely be necessary. The next time you open a drawing that was unintentionally closed out due to some kind of crash or ended outside the program, you will see the ‘The drawing file requires recovery’ message.
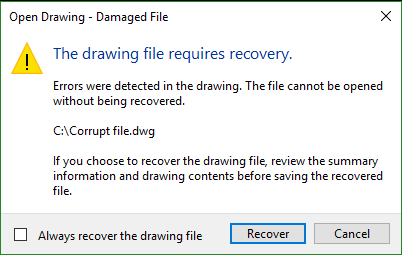
If AutoCAD closes unexpectedly, the next time you open up AutoCAD it should prompt you to a recovery on the drawing(s) that you had open when the crash occurred. If it is prompted, you’ll see this Recovery options as shown in the image below, where you can should to open the _recovery.dwg file, change the .ac$ file into a .dwg (by simply changing the file extension from .dwg to .ac$), or by changing the .bak (backup file) into a .dwg. Watch the video above to get more specifics on how to change those file extensions and more insight on which one to choose.
To carry out the command either go to the pull down menu as shown in the beginning of this blog, or simply type RECOVERY in the command line.
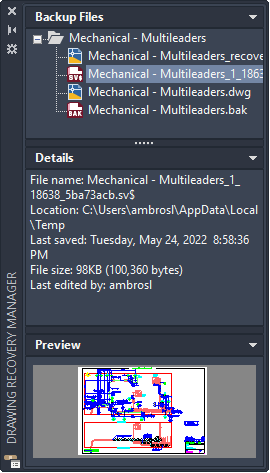
(check out the video above for a more detailed explanation of how RECOVERY works)
Hop on over to your AutoCAD program and try out these useful, or add it to your list of things to do while working on your next project.
———————-
Talk To Me Goose
Feel free to let us know the good, the bad and the ugly in the comments below!
We’d love to help you learn more about how these tools can simplify and support your workflow! Reach out to us here and we can chat about your needs, company needs, or the classes we offer along with any customized training we might be able to guide you through and strengthen your business.
Have any questions about this blog or any other CAD related content? –> Email us at [email protected] or call direct at 636-923-2662
Want more of Seiler Design Solution blogs and updates? Be the first to b
e notified when we send out updates or publish a blog that could have just what you’re looking for here!
If you want to get other news from Seiler Design Solutions, sign up for our Newsletter!


For designers, this article on using AutoCAD is a treasure. The useful advice on audit, purge, and recovery functions can greatly increase output. Auditing Services Singapore An essential read for everyone who uses AutoCAD.
I’m genuinely impressed by the quality of your content –nice one, keep sharing
Appreciate the feedback!