So Revit 2024 has a new update and a new way to let you know of what the updates are about.
Here’s a look at what it resolved:
Issue:
Users reported that Schema Conflicts are encountered after upgrading to Revit 2024.
Schema Conflict when Loading a File
The file being loaded is causing a conflict with existing data in the model. What do you want to do?
The file contains data of schema “<Schema Name>” (from “”), which has the same ID as a different schema already in memory. If the file is loaded, the existing data will be erased from the model.
Note: Depending on the schemas involved, selecting the option to continue loading the file could lead to the deletion of model elements.
Solution:
2024.1.1
- Update: The Revit 2024.1.1 update should prevent element deletion or crashes caused by schema conflicts for newly created models or models upgraded from versions prior to 2024.
Ensure everyone is updated to 2024.1.1.
- Old Data: The update will not resolve conflicts introduced in Revit 2024.0 / 2024.0.1 / 2024.0.2 / 2024.1.
- New Conflicts : If a schema conflict shows up for models upgraded/created with 2024.1.1, click the ‘Continue loading the file’ option to move forward.
Model Modified before 2024.1.1
If the model was upgraded / modified in a 2024 version before 2024.1.1, and encountering the schema conflict, use one of the following options to get the model into a good state:
- Re-upgrade model: If the model was recently upgraded from a prior version, re-upgrade the model from the prior version (for example 2023, 2022…) to the 2024.1.1 (or later) version.
- Recover backup: If the conflict shows up after working/saving for a period of time in 2024.0 / 2024.0.1 / 2024.0.2 / 2024.1 versions of Revit, go through the following steps to see if there is a good backup that can be used:
- To get a good copy of the model schemas, upgrade an old version of model (prior to 2024) to 2024.1.1 or later version and save a copy of model for this process. This step is important as the conflict relates to two schemas, and this gives a good copy for Revit to compare against when opening backups.
- With the newly upgraded model open check if a backup copy of the model can be found/opened without the conflict.
Check Modified Versions:
If you are not sure if the model was modified in a 2024 build of Revit before 2024.1.1, go through the following steps to check:
- Close and re-open Revit.
- Open the model in question.
- Check the Revit journal for the section that starts with “Document save history –>”
- Check the 2024 versions of Revit, the model has been saved with:
- 20230308_1635 – 2024.0
- 20230411_1515 – 2024.0.1
- 20230509_0315 – 2024.0.2
- 20230701_1515 – 2024.1
Links from Autodesk – https://www.autodesk.com/support/technical/article/caas/sfdcarticles/sfdcarticles/Schema-Conflicts-with-DatasmithRevitExportSettings-and-DataStorageUniqueId-in-Revit-2024-1.html
and
https://blogs.autodesk.com/aec/2023/09/06/whats-new-in-revit-2024-1-1/
You can also sign up to get these updates right in your email inbox incase you miss a reminder from the Autodesk Access App or in your Autodesk account.
(in the link above at the bottom of the page)
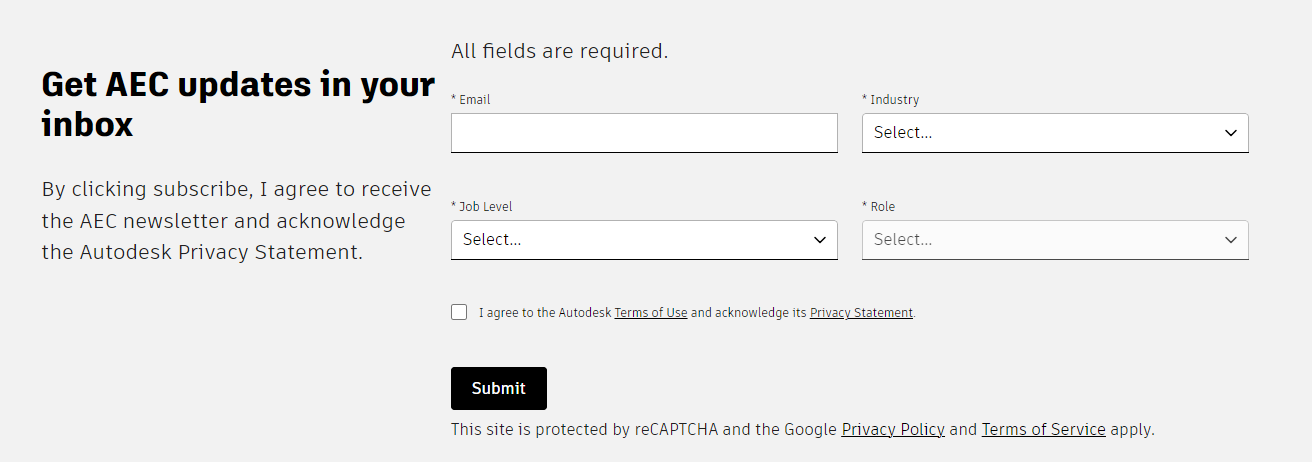





Leave A Comment