Updates! Yes, Updates.
Updates, while sometimes inconvenient, are a very important facet to any Autodesk program. Ensuring you version is up to date will save you a lot of trouble in the future. Your programs will run more efficiently when they have the latest updates, service packs, and any possible bug fixes installed. If an Autodesk program like Revit is not kept up to date, it can cause issues in your workflows as well as causing issues for others who might be working on the same project files.
Am I up to date?
In order to be certain your program is fully updated, we first need to take a look at a couple of numbers: the Build Version and Build Number. For the following example I will be focusing solely on Audodesk’s Revit. First, you will need to open Revit then select the dropdown next to the help (?) on the information toolbar in the top right of the screen.
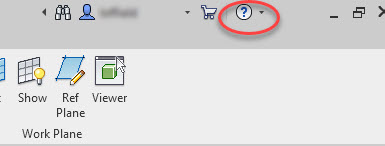
At the bottom of the dropdown you will see “About Autodesk Revit (year)”
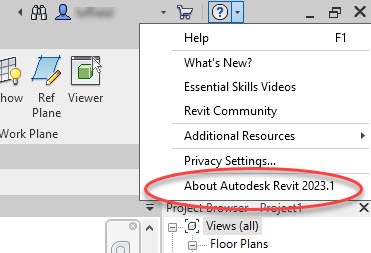
Selecting this will then bring up a new window that will display your Build Version and Number in the top, right corner. However, this is also the location where you can read the copyright information and access the manage licenses. For the time being we are only concerned with the Build Number and Build Version:
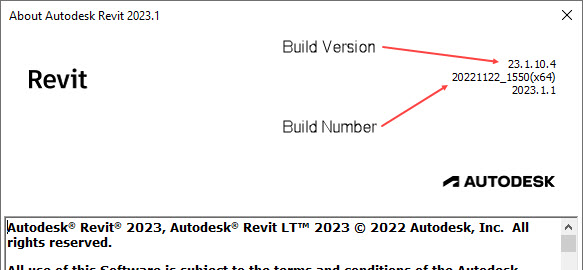
Ok, What Now?
Next, we’ll need to check these numbers against the information given on Autodesk’s “How to tie the Build number with the Revit update” page. On this page, you will find a list of the builds for Revit. Currently, they have all of the version numbers going all the way back to 2016.
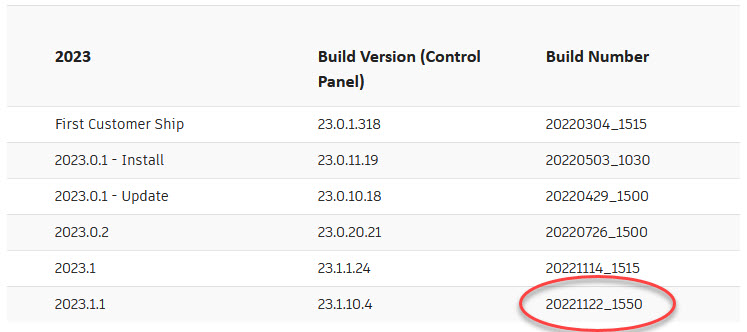
As you can see from the information provided by Autodesk, I am currently working with the latest version of Revit.
What if I’m not Up to Date?
Fear not! I’ll now guide you through the steps to ensure ANY of your Autodesk products are updated to the latest version! Luckily, Autodesk has recently implemented a new way of finding the updates for all Autodesk programs you might have and they’re all found in one location. Enter the new Autodesk Access!
Autodesk Access!
First, head to your Windows start menu and look for Autodesk Access:
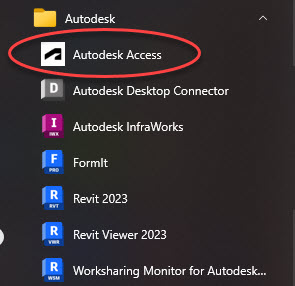
From here, Autodesk Access will open and immediately display and updates for Autodesk programs which are currently installed on your computer.
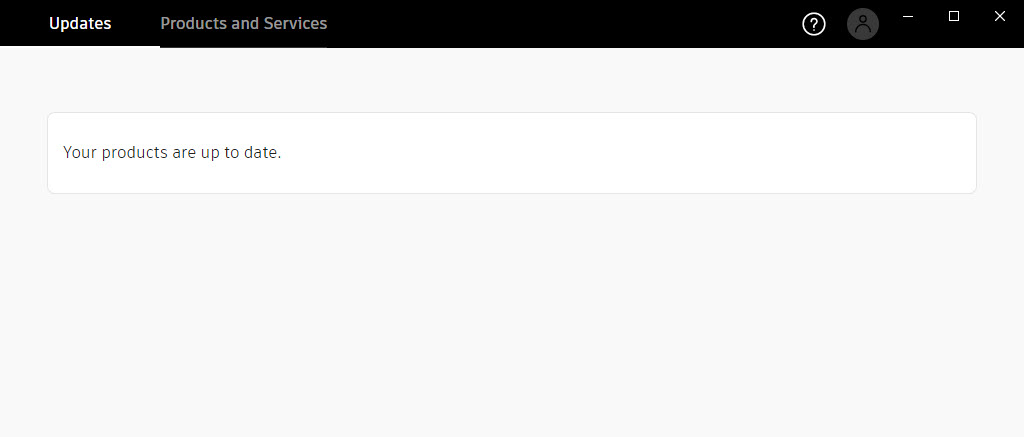
Clearly, being the update-aficionado that I am, I do not have any products that are requiring updates at this time (although it maybe doesn’t provide the best example). However, if there were any updates in need of installation, it would list the product with an easy-to-see “Update” button next to the product name. If your programs were in need of an update, it would look something similar to this image:
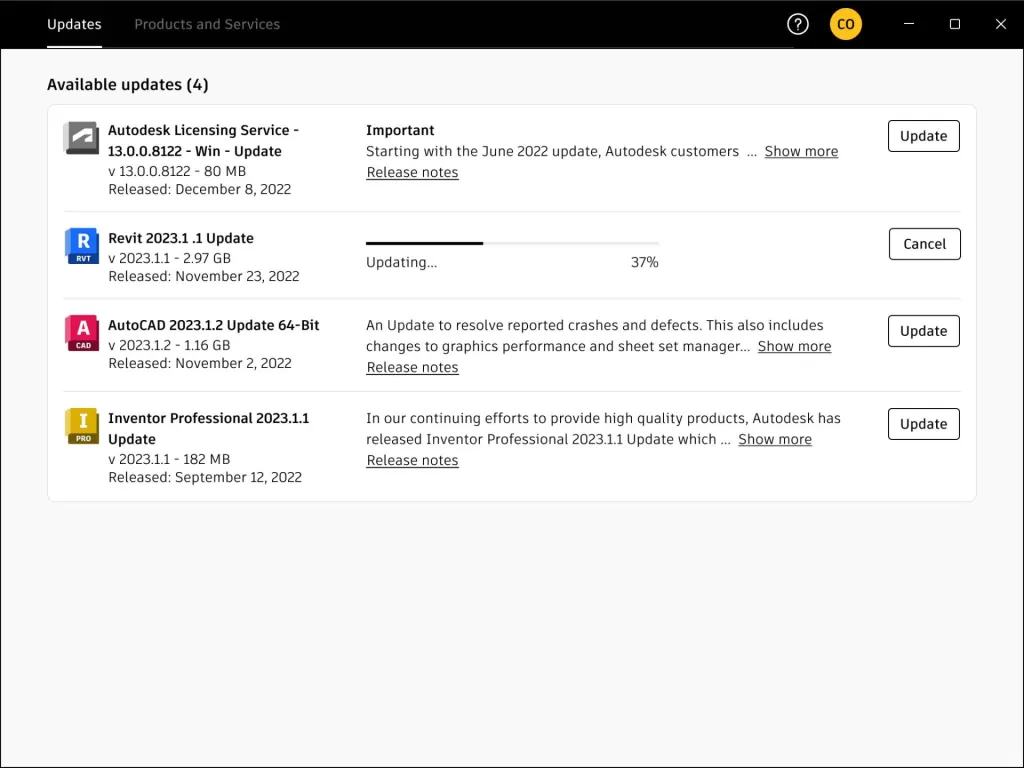
These same steps can be followed for ANY Autodesk application, not just Revit. So, make sure you keep your software up to date by checking regularly. Keeping your programs updated will help you attain better workflows and maintain a more stress-free working environment.
Until next time, thanks for reading and have a great day!
-Luke
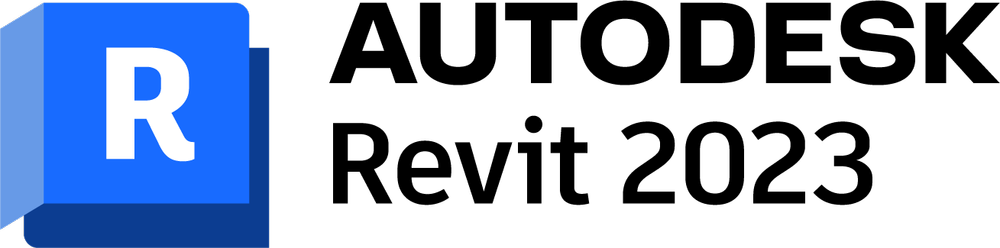
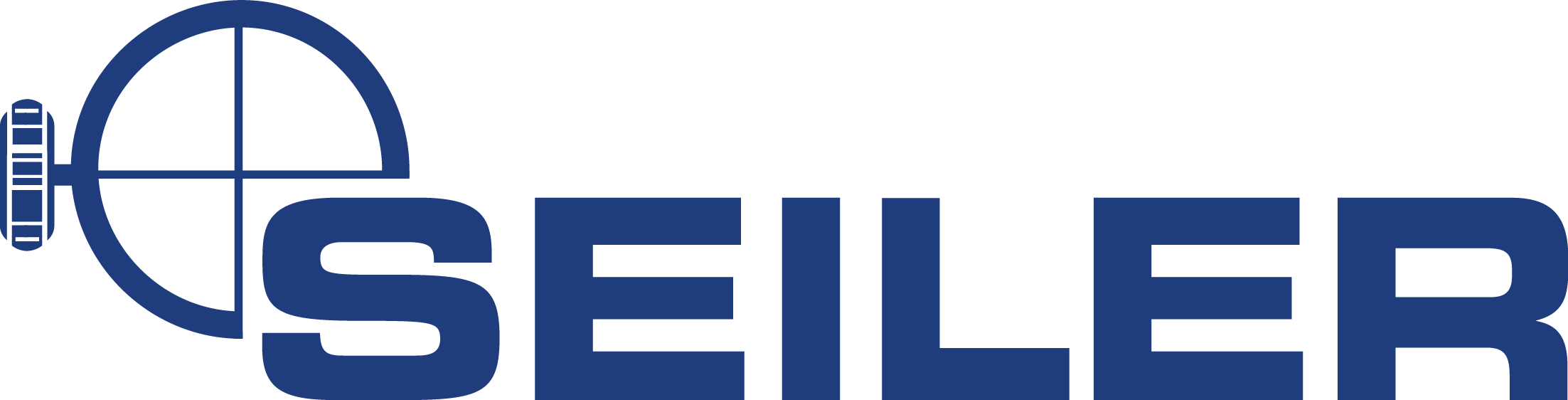


Leave A Comment